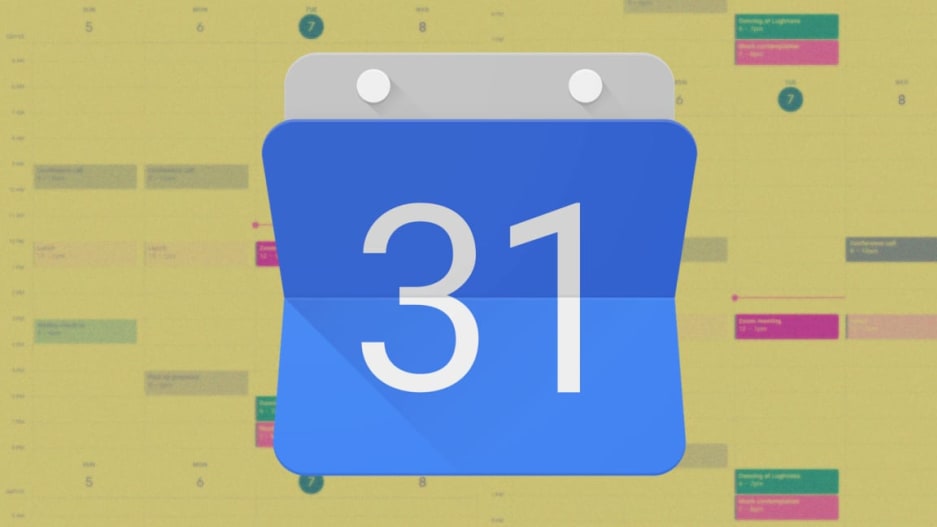
incredibly things Google Calendar could do
30 incredibly useful things you didn’t know Google Calendar could do
If there’s one digital tool I rely on as much as Gmail, it’s Google Calendar.
From work deadlines to family happenings and random reminders, Calendar is what keeps me on track, on time, and on top of the approximately 1.7 zillion things I tend to juggle on an hourly basis. And the more I’ve used it, the more I’ve learned just how flexible it is—and how many easily overlooked options it offers for enhancing its interface, getting stuff accomplished more efficiently, and making the service work in whatever way makes sense for my own personal workflow.
If you rely on Google Calendar as I do—or even if you just use it casually to keep track of occasional appointments—you’ll get more out of it once you’ve discovered all of its advanced tricks and time-saving possibilities. And if you’re too busy to tackle this right now, no worries: I happen to know a spectacular tool for setting reminders and making sure you never forget anything on your agenda.
(Unless otherwise noted, all the instructions mentioned below are specific to Calendar’s web version.)
INTERFACE ENHANCEMENTS
1. Wish your calendar could show a little more info—with less wasted space? Google Calendar has a hidden option to increase its display density. Click the gear icon in the website’s upper-right corner, then select “Density and color” and change the “Information density” setting to “Compact” to try it.
2. If most of your appointments tend to be during the week, you can also tidy up your view by telling Calendar to stop showing weekends. You’ll find the toggle by clicking the view dropdown—the box directly to the right of the gear icon on the Calendar website—and looking at the bottom of the menu that appears.
3. Even if you want to see weekends, you might prefer to show your weeks starting with Mondays and ending with the weekend—the way most of us think of a traditional workweek. You can make that change with a couple of quick clicks by opening the “View options” section of the Calendar site’s settings.
4. Google Calendar can let you create your own custom view in addition to the standard day, week, month, and year arrangements—if, say, you want to view your calendar in a zoomed-in two-day perspective or maybe a zoomed-out two- or four-week layout. Open the site’s settings, click “View options” in the left-of-screen sidebar, and then adjust the “Set custom view” option to set it up however you like.
5. Having multiple calendars in your account can often be useful, whether you’re separating holidays, shared family events, or any number of shared work-related agendas. But some calendars aren’t important enough to be seen all the time—so let Calendar hide low-priority calendars by default and then show them only when you need them. In the left-of-screen sidebar on the Calendar website, uncheck the box next to any calendar you don’t want displayed. That’ll keep it out of sight and clean up your active view, and you can then just recheck the calendar in question when you want it to appear.
6. Conversely, Calendar can show you a single calendar at a time for a slimmed-down and easily digestible arrangement. Click the three-dot menu icon next to any calendar’s name in that same left-of-screen sidebar area, then select “Display this only” to give it a whirl.
7. Stop distracting yourself with events that already happened and let Calendar dim past appointments so you can focus on what’s next. Look for the “Reduce the brightness of past events” checkbox within the “View options” area of Calendar’s settings. You’ll notice the difference immediately in Calendar’s week and month views.
8. Clear out clutter and give your calendar more space to spread out by hiding Google Calendar’s sidebars whenever you aren’t using them. On the left side of the screen, click the three-line menu icon at the top to collapse the sidebar (and then click that same icon to expand it as needed). On the right—the sidebar that lets you view your Google Keep notes and other connected services—click the small left-facing arrow at the bottom to make that area vanish (and then click the right-facing arrow that appears if and when you want to bring the panel back).
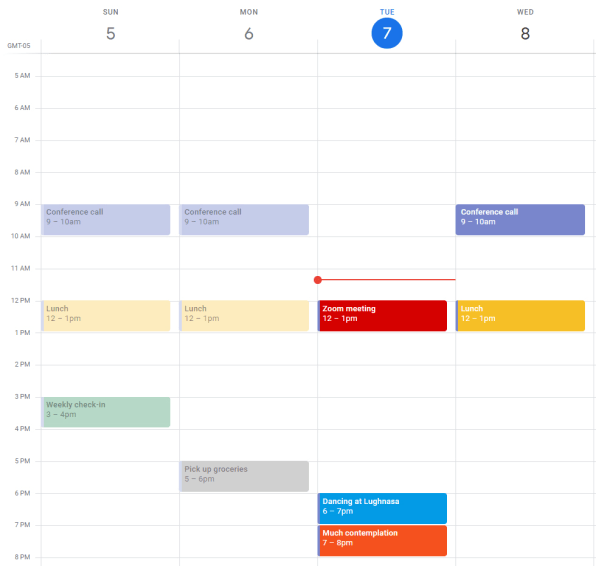
9. Manage appointments across multiple time zones by activating Calendar’s secondary time zone option, which gives you the ability to have events start or end in different locales without the need for any mental conversions. Look for the “Time zone” header in the website’s settings, then check the box next to “Display secondary time zone” and select what time zone you want. You can also give each time zone a label (“Boston” and “California,” for example) to make things even simpler.
10. Calendar can also show you a world time clock to give you an at-a-glance view of the current time in any number of places. Look for the “World clock” option in the website’s settings; once it’s activated, you can add however many time zones you want, and they’ll all be displayed in the left-hand sidebar.
TIME-SAVING TOOLS
11. Switch your calendar view in an instant by tapping into one of Google Calendar’s super-handy hidden shortcuts: Press “1” or “d” for the day view, “2” or “w” for the week view, “3” or “m” for the month view, “4” or “x” for your custom view, “5” or “a” for the agenda view, and “6” or “y” for the year view.
Read more: fastcompany



